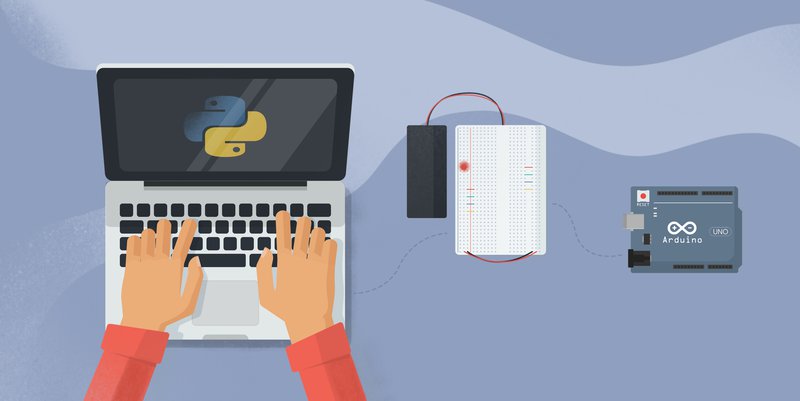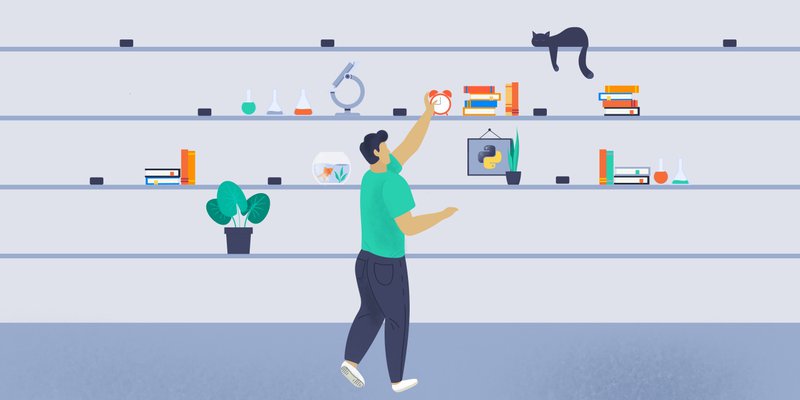Arduinos may be one of the most disruptive electronic developments of the past decade. They opened a world of possibilities to quickly prototype solutions in professional settings but also opened the door for enthusiasts to learn about electronics and microcontrollers. In this article, we are going to see how to get started with an Arduino board and how to control it from a computer using Python.
An Arduino is an electronics board packaging a micro-controller unit plus passive elements to ensure proper functioning, and headers to be able to interface with the real world very simply. But Arduinos are not just the electronics, they are also the ecosystem around them, including the software needed to program them as one sees fit.
To get started, we assume you have access to an Arduino, such as the Uno, but most of the available ones are going to work fine. The Nano, Micro, Due, Mega, they all have different specifications, but the way you program and interface with them is more or less the same. In this article, we are not going to discuss electronics and how to build circuits, but just about the software side, so you can follow along even if you don't have an Arduino board at hand.
The main goal of this tutorial is to show you how you can communicate with an Arduino using Python. This involves cleverly programming the Arduino and understanding some basic Python libraries which will allow you to build solutions very quickly.
Getting Started With Arduino
If you have an Arduino or equivalent at hand, the first thing you must do is installing the Arduino IDE. You can download it from here. Even though you can develop code online, I strongly suggest you have the tools on your computer, and use version control. For bigger projects, like the one we are going to build here, it is very handy to keep everything in the same place.
After you install the program, just run the Arduino IDE. Note that the interface is very minimalistic but does exactly what it was designed to do. Connect your board to the computer. Click on Tools/Ports and you should see your board listed there. Note that in principle you could have several boards connected at the same time, and if you plug/unplug the board from the computer, the port may change. It is always wise to check whether the port is properly configured.
Warning
If you are on a Linux computer, you will need to add the appropriate permissions to work with the USB ports. You can follow this guide
The first Arduino program
We are going to build a very simple program that can read an analog signal. We are choosing this scenario because most boards can read an analog input. Moreover, analog inputs are susceptible to noise and this means the value can change if you approach your hand to it, touch it with a wire, etc. Digital ports, since they only produce one of two values, are a bit more resilient to this kind of testing.
The first challenge a Python programmer faces when programming an Arduino is that the language is different. The Arduino IDE works with a language inspired by C and C++. It is not hard to understand, and there are many examples you can use as a starting point. Also, the programs you develop inside an Arduino are tightly coupled with the real world through sensors and actuators, and this adds a new layer of complexity.
The Arduino Program Loop
As soon as you start the Arduino IDE, you will find an almost blank file, in which to functions are defined:
Arduino programs have two very distinctive stages: the setup stage is where you initialize whatever needs to be initialized, such as serial communication, while the loop is running continuously. So, imagine you want to switch on and off an LED, you would develop that piece of code in the loop.
Switching on and off an LED (Blinking)
we are going to use the built-in LED of an Arduino UNO, but the majority of the other boards are going to work as well. The first step is to define the digital pin to which the LED is connected as an output pin. Since we need to do this only once, at the beginning of the program, we do it on the setup function:
You see here that we are using two variables: LED_BUILTIN and OUTPUT which were not defined anywhere. They are Arduino built-in constants, you can see more on the documentation. The next step is to switch on and off the LED, and we can do that on the ``loop```function:
In the loop, what we are doing is setting the output digital pin to HIGH, which means the LED will switch on. We wait for 1000 milliseconds and switch it off. Then it starts again, hence the name loop. You can upload the code to your Arduino, and once it is done, you will see an LED on the board blinking.
It is very important to note at this stage that there is no need to have a computer connected to the board. After you upload the program, you can power the Arduino with a USB charger and the LED will still blink. This is one of the nicest features of micro-controllers and is that they can run on their own, and normally they are much less error-prone than entire computers.
Monitoring the status of the board
The next step would be to be able to monitor from the computer whether the LED is on or off. Perhaps you would like to know whether it is working fine, or you would like to count the number of times it switches on, etc. For this, we will need to change a bit the code from the previous section.
The first step is to think about how can the Arduino send information to the computer. As you may have already noticed, we used the USB port to load the program to the board, and thus, it is reasonable to think we can use the same connection to get data from the device, and you are right. To be able to send information we will need to use the Serial communication. First, we establish the communication:
Note here that the argument of the begin function is known as the baud rate. This fixes how fast data is transferred, and only a few values are acceptable, and 9600 is perhaps the most common one. Remember the number you put in there since it will appear also later. We are now ready to send information through the serial to the computer:
Again, you can upload the program to the board and you will see that the LED still blinks. So, how can we see the information being printed to the serial communication? In the Arduino IDE open Tools/Serial Monitor. And now you should see that every time the LED changes from on to off or the other way around, there is a message appearing on the screen.
Warning
At the bottom of the serial monitor window, be sure you select the proper baud rate, or the messages are going to be nonsense.
Of course, you are probably also seeing that the messages get printed one after the other. This is because in serial communication there is no specific way of saying this message has ended. Something that is sort of a standard is using special characters to mark the end of a message, such as the newline character. Such as with Python, newline is represented by \n, so you can update the code to include it, for example:
This discussion is important because we are not forced to use the new line character, we could have used anything we wanted. If you pay attention to the serial monitor window, you see there are some options regarding the line ending. We are going to keep the \n but be aware that other programs and other hardware may use a different character.
Controlling the LED
Right now the LED is switching independently from what we do with the computer. So now it is time to be able to control the LED at our own will from the computer. And probably you have anticipated it already, we are going to use the Serial communication, but reading from it instead of just writing to it. Before going through a lengthier discussion on how to do things properly, let's quickly make a ping-pong program, i.e. one that replies with the same message we send:
What you have to pay attention to is that we first define val as an integer. In the loop, we first check whether there is any serial data available. If there is, we read from it and write it back. We also write a newline, so things appear nicely formatted.
If you open the serial monitor, you can now send messages to your device, and it will write them back to you. There are several things to notice here, first, what happens if you send a character such as an a instead of a number? Surprisingly, you get the same character back. Even though val is an integer, it gets converted to a character when writing on the serial.
The second thing you have to see is what happens if you write several letters and then you press enter. You will see that every character gets a new line. This means that the read method is getting byte by byte. You can try a lot of different things, such as what happens if you send non-ascii characters, if you put delays, etc. The fact that is so easy to play around with all the parameters can help you understand how serial communication works.
Controlling the LED
So, we know how to send a message to the Arduino and how to do something with the received message. We must now go one step further and change the LED to on or off based on the message we send. Let's quickly see a possible program to achieve it:
The program above will only write back to us whether we are switching on or off through the serial communication. We do this because it makes it very easy to debug. If something is not working we can check whether is the program or the electronics that are giving problems. After you upload the code above, and you try it, you will notice that it is not working. Can you guess why?
We have seen earlier that the serial read gets bytes out of the communication. This means, that if we send a 1, it will be transformed into bytes, which will be received by the Arduino and then transformed back into a 1. It is not worth spending too much time on this topic at this stage, but it all relates to encoding characters. You can take a look at the ascii table and notice that if you encode the character 1, you will get the bytes corresponding to the number 49, i.e.: 110001.
The serial communication works by actually sending bite by bite of information in the form of a square wave. If the square wave is up, it corresponds to a 1, if it stays low, it is a 0, and so forth. Of course, to build a byte you need to have a fixed number of bits, or we would have problems knowing when one byte finished and the next started. Anyways, if we change the program above, we can use the information on the ascii table:
If you test it, you will see that this is working fine. If you send a 1, the serial will get the ON message, and the opposite if you send a 0. However, is this useful? I would argue strongly against it since it is very hard to understand the comparison to 49 and to 48. The best would be to change the value you are reading into a string or an integer which we can compare. For simplicity let's just focus on converting to an integer, we just need to change the line in which we read and the comparison lines:
As you see, how we change from bytes to an integer is slightly convoluted. We exploit the fact that characters are essentially numbers, and that they are in order on the ascii table. If we subtract the 0, we will start counting in the proper position. Nonetheless, the code shown above works. If we send a 1 to the Arduino we get the proper message back. To switch ON/OFF the LED, we just need to add the proper instructions. The final code would look like this:
Now you are effectively switching ON/OFF an LED from the computer. I don't know about you, but I find this incredibly rewarding. Probably your head is already branching out to different possibilities. There is only one more topic to cover before we move into Python.
Reading a signal
Arduinos allow you to interact with the world not only by setting parameters, such as an LED, on or off, but also by reading values from the environment. Normally, you would need some sensor to make a valuable reading, but we are just going to read noise, so we don't worry about having a sensor at hand, and without worrying about going out of range. Let's quickly see how to get an analog signal:
int analogPin = A0;
int val = 0;
void setup() {
Serial.begin(19200);
}
void loop() {
val = analogRead(analogPin);
Serial.println(val);
}
The only part of the code which may not be self-explanatory is the first line. A0 represents the input port we are reading, in this case, it is the analog port number 0. Almost all Arduino boards have analog inputs to read, the amount, however, can change. You can run the program above and see that there are a lot of numbers appearing on the screen.
If you move the board, and especially if you touch the pins from below, you will see that these numbers can change. Interesting, don't you think? It is up to you, at this stage, to come with an explanation of why this happens.
Probably you noticed also that we are using println instead of write. This is handy because we can then forget about the line ending. We are almost done with the introduction to the Arduino, we have just to cover a detail.
Triggering a measurement
Up to now, we used the serial input just to switch the LED on or off. We can use the same approach to read the analog channel. It takes no time to implement, the full code would be:
Now, if you send a 1, the LED switches on, off with a 0```, and if you send a2``, you will get the reading from the analog port number 0. We are all set to go to hook it up to Python.
Reading the Arduino from Python
We know how to send a command from the serial monitor of the Arduino IDE, but this may be very limiting. Let's see how can we control our Arduino board using Python. To control devices, we will need some libraries installed. Perhaps you noticed that we have always been talking about serial communication. Serial is an old standard, which is normally associated with the bulky RS-232 connectors. Even though the connectors have fallen in disgrace, the protocol for sharing data is as alive as always was. The trick is that the Arduino has a built-in chip that transforms the USB port into a Serial device. A little trick that saves a lot of effort when programming the boards.
So, let's first get the basic library we need, pyserial:
This is the basic building blog for communicating with serial devices on Python. Be extra careful because there is another library called serial which has nothing to do with serial communication.
Now that we have it installed, we can test it, by making it list all the serial devices connected to our computer:
The output depends on your operating system. If you are on Windows, this is what you would get something like:
If you are on Linux or Mac, something like:
The name of the port you are getting is the same you should have used when developing with the Arduino IDE. However, it may also be that if you plug/unplug the board, reboot the computer, etc. it changes. Note the port name, since we are going to use it extensively, and you will need to replace it on your code.
Let's move to Python now.
Start a Python console so we can start playing with our board. We start by importing the needed libraries and opening the communication with the device:
Warning
If you already established communication with the board from another application, such as the Serial Monitor of the Arduino IDE, you will probably get an error saying the resource is busy. Close any application communicating with the board and start again
Two important things in the sample code above. First, you should replace COM4 by the serial port you got earlier. The second, the baud rate is given by the Arduino program we developed in the previous sections. We could have programmed the Arduino to work at 9600, and there is no a-priory way of knowing. You are left to the documentation of the hardware to know what is the proper baud rate to communicate. Not even the serial monitor of the Arduino IDE can pick it up automatically.
And now, to the juicy part. Let's switch on and off an LED:
I know, I know, could have been much much better! You can have a for loop, accept input, etc. It is important to note that we are using a b in front of the command we are sending. This is to tell Python to encode the string before sending it. Remember that Arduino works with bytes, and therefore we must tell Python to transform a string to bytes before sending it. Without entering into the discussion of what encoding characters mean, another way of doing the same is by explicitly using the encode method:
Here we are selecting ascii to encode, we could have used other encoding options, for example:
Now you see, if we use UTF-8, the representation is the same as using ascii, while if we use UTF-16, it is radically different. Anyways, Arduinos work with ascii characters, and therefore we should stick to them.
You probably remember that every time we were setting the LED, there was a message confirming it. So we can also quickly read from the Arduino:
Now, at this stage, is when things can get messy. I decided not to show you the output of the print on purpose. Are you seeing the output you are expecting? Probably not. This happens because messages accumulate on a buffer, and you read whatever is available. You can try to use the readline() several times and you will see that the output keeps changing... Until it doesn't work anymore. When you use readline(), Python will wait until there is a line to read (something that ends with a \n.) If your program hangs waiting for data, you can press Ctrl+Cto stop the execution.
Now we can move what we learned to a Python script:
If you run this program, probably it will hang forever. The LED will not blink, nor the message will be printed to screen. This happens because we write to the device before it is ready to receive commands. Therefore, in the following step, when we try to read from it, nothing will be displayed. This can be easily solved by adding a delay after opening the communication with the board (some lines were removed for clarity):
Now we can make our LED blink, we can also read the analog signal, this time let's make it a bit more sophisticated, using a loop:
And we will get an output like this:
First, note that the output is all strings prepended with a b. We can get read of it if we know how to encode/decode the strings. We so earlier that we were encoding strings as ascii, therefore, we can do the opposite:
However, we still see the end of the line. You see we are getting '\r\n', which corresponds to the output of the Serial.println(val); on the Arduino code. Pay attention to the fact that println uses that specific line ending, which is two characters long. It is very easy to remove, I'm splitting it to several lines for clarity:
And now we got just the numbers as strings... Of course, if you would like to use the numbers, you should translate them, in our case they are integers, so we can do:
Which will take care of stripping the newline characters for us.
Querying the device
Perhaps you have noticed in the previous examples that we are always following the same flow: We write to the device, we read back from the device. This can be called querying a device. This is how many commercial devices work, but it is not mandatory. For example, we could have the Arduino writing to the serial port continuously, and whenever we start reading from it, we will get the data out. However, this flow was not triggered from the computer. What you want to achieve with the board is up to you, here we stick to the querying approach.
Since we are going to repeat this over and over, we can abstract this cycle to a method in a class. Something reasonable would be:
And then, to repeat the steps from before, including the LED blinking:
It was on purpose that the change to integers was not added to the query method: it works only if you are getting an integer. Arduino can output other information, such as ON or OFF when changing the LED. Remember that you have absolute control. If you just want to output integers, specifying that 10 means LED on, and 22 means LED OFF, then it is up to you and what you judge best for your application.
What you can see is that once you abstract some common patterns into a class, the rest of the code becomes much clearer. Of course, if you see something like query('1') you have no idea what it means unless you have access to the device documentation. All this can be greatly improved, there are a lot of standards in the industry, and just common sense can take you a long way ahead.
PyVISA
The last topic I would like to cover in this tutorial is that, as you may have guessed, a lot of devices follow the same patterns, not only those connecting through the serial port but also through USB, TCP/IP, GPIB, etc. Also, different brands produce the same type of devices, for example, you can get two oscilloscopes from different brands, etc. Standardizing the way you can communicate with those devices makes developing software much easier since once you have a solution, you can use it even if you change your instrument.
The standard most companies follow, is called VISA, which stands for Virtual instrument software architecture. VISA allows us to abstract a lot of the work done by software into standard packages. Without entering into too much detail, we can use this standard directly from Python. You have to install only two packages:
It is important to note that pyvisa relies on having a backend on your computer. There are several backends available that should be interchangeable, provided that they follow the VISA standards. A popular one is the National Instruments VISA or the Tektronix VISA library. To avoid going through the trouble of installing them, we opted for the pure python implementation of the VISA standard, called pyvisa-py. Quickly, just to show you how it works with our very basic Arduino board:
This last line will change according to your operating system and the port where the board is connected. Check that we still get the COM4 in between the information, because it is the same. And then we just use it:
And you see that we got a value without the b nor the line endings. This means that the people at PyVISA took care of implementing the same features, and even more! For example, check what happens if you query a value that we didn't implement in Arduino:
You will see that instead of hanging forever, such as would be the case in our custom class, visa can stop and warn us that a timeout happened. If you head over to the pyVISA documentation you will learn that there is almost nothing out of your control. Would you like to make longer timeouts? Just modify the value of the instrument:
This sets the timeout to 5 seconds, and you can immediately see that if you run the command from before it will take longer to raise an Exception. I strongly encourage you to go over the pyVISA documentation, because that would also give you a lot of inspiration on how to design your board's software to accept commands from the computer.
Next Steps
Be aware that the code above, even if it does not have bugs, will have a lot of problems if you keep using it in larger projects. We didn't take care of line endings, for example. We always assumed commands to be just one byte (a 1, a 2, etc.) but this is not realistic. Imagine if you would like the Arduino to acquire a variable number of values of the analog signal and return the average. You will need to find a smarter approach to sharing information between the computer and the board.
!! warning This article is meant to get you started, not to be a comprehensive guide on how to interact with the Arduino boards
One thing you can do is to decide which character ends a command. A standard is to use \n, the newline. Then, you can read the serial port from the Arduino, until that character appears and then you know the command is done. This gives you a lot of flexibility if you want to send commands of variable length. For example, imagine you want to acquire 10 or 100 data points, a possible command would be ACQ:10, or ACQ:100. From the board perspective, since each character comes sequentially, how would it know that it was a 10, but nothing else is coming after it?
Another useful strategy to make your commands clear is to use a separator, such as :. Imagine you want to read a digital channel, a command could be DI:1, of Digital Input, number 1. To set a digital output: DO:2:1 meaning setting the Digital Output number 2 to the value of 1. However, you see that they start to be harder to read. What about DO:CH2:1. Then, I believe is much clearer. This means you should update the input command to DI:CH1. This allows you to grow the commands without conflicts if you know what you will need at a later stage.
Conclusions
Arduinos open a completely new world of possibilities. The main difficulty is that you have to plan your code from two different perspectives: the board and the computer. You need to decide what information you want to take out of your board and into the computer, and how you are going to ask for that information. The more complex the expectation, the more important it is to structure your code smartly.
The examples we have shown in this article are extremely basic and do not follow best practices. For example, you can check the Arduino code that runs on the devices I use for the Python for the Lab Workshops. Or this example in which I control several LEDs, two temperature sensors and a two-axis piezo stage. If you are working with an Arduino and want to learn more on how you can communicate with it from Python, leave a message below, I would really like to hear about what you are doing and how I can help you achieve it!